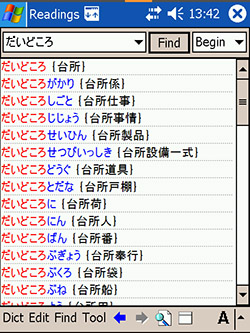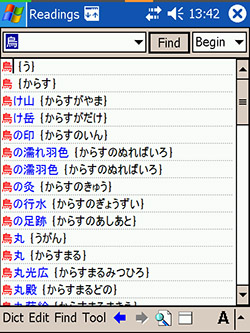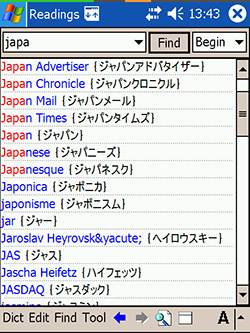I originally create Readings to make Eijiro more useful. However, I've since incorporated Readings directly into Eijiro. If you have my improved version of Eijiro, you don't need to use Readings with it. However, I continue to include Readings with my system because it may occasionally be useful with other dictionaries or text from other sources. If you don't have my improved version of Eijiro, then you may find Readings more essential.
This is a very simple dictionary with two very important functions.
- With Readings, you can quickly find the pronunciation of any Japanese word.
- In the stock version of Waeijiro (not in my improved version), the Japanese-to-English part of the Eijiro suite of dictionaries, all Japanese words that are normally written in kanji appear ONLY in kanji. To look up such a word, you must enter it in kanji--by how it's written, not by how it's pronounced. With Readings, you can easily look up a word in Waeijiro even if you can't write it in kanji.
Readings, although simple, is huge. There are about 1.4 million entries. Here are three typical results screens in Readings. Please note that the actual PDA screen is much sharper than this, especially for VGA PDAs like the Axim X50V (see below); click an image to see the full 480x640 pixels of the Axim screen. Since the list of results and the actual results are quite similar, you can tap the Splitscreen icon ![]() to make the list go away so the main results fill the entire window, as shown.
to make the list go away so the main results fill the entire window, as shown.