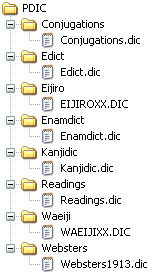
Japanese language environment: If you don't have a Japanese language Palm and haven't done so already, download and install a Japanese language environment; your PDA needs it to display Japanese and you need it to enter Japanese. Some possibilities: J-OS is a complete system consisting of two separate parts: a display system and an IME. However, J-OS can be hard to set up for some models, like the Palm TX. CJKOS gets good reviews and I've heard it can be easier to set up than J-OS. Some people recommend a combination of CJKOS or Yomeru for display and either the IME from J-OS or POBox for input (I've only tried J-OS myself; I'm told that J-OS can interfere with normal use of non-English Palms; CJKOS is cheaper than J-OS, Yomeru is free, and both POBox and the IME part of J-OS are free; J-OS works very well). The best place to download J-OS is from the maker's page--you'll have to visit PalmGear to pay for it and get the registration file, but the software itself is more up to date on Hacker Dude San's page (Palm TX is under the "Tungsten T" link, v2.4r2, but you can use one of the links next v.2.4 to pay). Finally, after installing J-OS, open each part of the program (TTE and IME) and turn each on or set each to Japanese (I forget which; no need to ever change these settings back). Then do the following so that you can bring up the IME window with an upward slash from the middle of the leftmost Grafitti area to the height of the middle of the main screen (thanks to Kenneth Johnson for summarizing this neatly):
Next, download1 the dictionaries:
1Lately, I've been hearing from people having problems because instead of saving the downloaded files they had tried to open them with Notebook, Wordpad, or whatever else their computer offered up as an option. If you open any of these files in any program at this point, you will destroy the dictionaries and they won't work. Trying to open a PDIC format file in Notepad is no different than sticking a DVD in your toaster. Save the files--without opening them!--to somewhere on your computer. If your browser does not give you that option when you click on the links, then right-click on the links (Windows) or control-click (Mac) to get the full range of options.
*Edict, Enamdict, Kanjidic, and Conjugations are all derived from the tremendous work of Jim Breen and The Electronic Dictionary Research and Development Group at Monash Univ. in Australia, which holds copyright to them and graciously provides them freely to users everywhere. Most Japanese dictionary resources you'll find on the web are based on Edict.
Now install the dictionaries to your memory card (first, format the card in your PDA, a digital camera, or a Mac--the straight from the factory formatting is often bad, leading to disappearing data, as does the formatting from a Windows computer). . These are large files and will take a painfully long time to transfer by Hotsync. The easiest thing to do is to set up the entire PDIC folder on your main desktop or notebook computer, then copy that folder to the \Palm\Programs\ folder on your memory card with a card reader (if you've got a Clie, you can also use the built-in "Data Import" program, which turns your Clie into a card reader). I recommend setting up the folders and files as shown below:
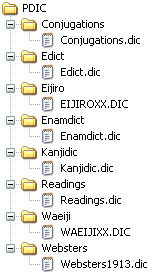
WDIC won't recognize more than eight folders. If you want to install more dictionaries, you can install Conjugations.dic and the Webster's dictionary to the Enamdict folder, freeing up two folder positions to add other dictionaries (Russian? Korean? I'm hunting for a Portuguese dictionary file at the moment). (Why these particular combinations, and why not others? If you really want to know, see the technical discussion below.)
If you're short of memory, you can run the system without Eijiro and Waeiji (which together take up 147 MB); in that case, you won't need Readings, either, saving another 17 MB. However, Eijiro and Waeiji are tremendous resources for uncommon, common but more complicated, and collequial (sometimes EXTREMELY collequial) expressions that you won't find in Edict or in any denshi jisho. If you're reading Japanese on the job or in an advanced level class, or talking to Japanese friends in your favorite sushi bar or snack, you really need Eijiro and Waeiji. The files are only 1980 yen (total), and even if you have to spend another 4000-5000 yen to get a bigger memory card, they're worth it. When you can find the word for "freshly severed head" with a system you put together yourself and the guy across the bar can't find it on his $350 denshi jisho, you'll know it was all worthwhile (bonus question: what's the counter for freshly severed heads? [use that one to show up someone who thinks he's so special just because he knows how to count rabbits correctly]).
Download WDIC and WdicDA--you'll have to decompress them; if you don't already have a program to do that, try the excellent free 7-Zip for Windows and Stuffit Expander for Mac. In each decompressed folder there'll be a subfolder called "English"--look in there for the English versions of Wdic.prc and WdicDA.prc and click on them to install them to your main memory the next time you hotsync (they're small). After putting them on your Palm by Hotsync, configure a very important setting in WDIC. Start WDIC, tap "WDIC" in the upper right hand corner to bring up the menus, tap "Options," and under that tap "Preferences." In the Preferences window, make sure that "Search all dictionaries on popup" is selected (checkmark in the box). Then, again under "Options," tap each dictionary folder (the first time you do this, WDIC makes an index for it, and you need to have indeces for all the folders made before you try using WdicDA for the first time).
To use WdicDA, you need to do one more step. The "DA" in "WdicDA" is for "desk accessory," which is a kind of program that can be accessed from within other programs--there are a lot of them out there, and some can be quite useful. But, all by themselves, DAs don't work on Palm OS. You have to install a DA manager program before you can use DAs. A good free one is DA Launcher, from the same guy who makes J-OS. I use the 5.1b4 beta. Unzip it on your desktop, click on the prc to install it the next time you hotsync, hotsync, start up DALauncher, and configure it. To configure it, click the characters to the right of one of the two colored circles that say "DA." and then in the menu that pops up choose "WdicDA." You can also add other DAs to do things like check the time (comes with DA Launcher download) and check the battery charge without leaving the program you're in.
I'm not going to duplicate the excellent documentation on the PAdict and KingKanji sites, which explain all you need to know about using these programs (except to recommend that you check out the premade card sets available for free download on the KingKanji site). I'll concentrate my advice on WDIC.
90% of how to use WDIC itself can be covered in this sentence: download the program, play with it for a few minutes, and you'll figure out how to use it. For example, if you want to look up a word, enter the word where it says "Enter" (remember that you have to invoke your IME--J-OS, whatever you set up, or the built-in one if you've got a native Japanese device--to enter Japanese). Most of the program is that simple. Look through the menus, try out the functions that look useful to you, and in five minutes with no instruction you'll be looking up words in either English or Japanese. What follows are a few pointers to help you find the finesse features that make me love this program.
When you start WDIC, you might not be in search all dictionaries mode. You want to be. If you're not or if you're not sure, tap "WDIC" in the upper left to bring up the menus, tap "Options," and under that "All Dictionary." Alternatively, you can slash in the graffiti area to bring up the command window and then write "a" in the graffiti area.
The first great feature is Superjump. Drag the stylus over a word to select it, then tap it, and a menu pops up. Choose a folder to look it up in, and it will show your the FIRST result in that folder. Choose a dictionary, enjoy your result, and when you're done tap the convenient "Back" button to take you back to where you started. Very useful. If you want to find out how a word is pronounced, select it with the stylus, tap it, and select "Readings." If you want to look up all entries (not just the first) for the word, choose "Search by WDIC." It'll show you a list of all results in the dictionary folder you're currently in, just as if you'd looked the word up from scratch, but with no convenient "Back" button (although you can use History, below, to get back to where you were). Also use superjump if you want to look up the verb conjugation codes in Edict entries (e.g., "v5r"): highlight the code, tap, choose Conjugations (or Enamdict if you put the Conjugations.dic file there to save folders during installation), and read how to conjugate the verb. And of course you can use superjump to look up kanji in the kanji dictionary, and probably many other things I'm not remembering right now.
Next, History: in the graffiti area, do the slash to bring up the command window and then write "h" for "history" and you'll see a list of the last 50 items you've looked up; you can change the number of history items though WDIC/Options/Preferences at the top of the screen. Very useful. On some devices, you can also invoke the history command through one of the hardware buttons--for example, the right arrow button on the directionary pad of my old T3.
The above are the main functions, and the only ones I've used so far. If you have any other questions about how to use WDIC, first look at the manual on the WDIC site. It's in Japanese, but it includes many screen shots, and from looking at these you can usually see how to invoke a certain command and what the result of that command is, even if you can't read the text. If you're still drawing a blank on how to do something you want to do, drop me a line and I'll try to figure it out.
Next, how to look up a word in WdicDA from within other programs.
Obviously, you've got to choose the right dictionary or you won't find the word. If you've selected a Japanese word, then you can search Waeijiro or Edict to find the meaning, Readings to find the pronunciation, or Kanjidic to look up the kanji in it.
This is most useful with PAdict, since you can use PAdict's powerful kanji lookup tools to enter the kanji of a written word, then, if it isn't in Edict, which is built-in to PAdict, you can then use WdicDA to look the word up in Waeijiro. After entering the first two characters in the word, choose "ROM" from the blue buttons at the bottom of the screen or "R" in the string of boxes "HKRKM" at the top center of the screen to go to the misnamed "Romaji Entry" screen; under the word "enter," you'll see the characters you entered. From here you can highlight the word and look it up, as described above. If this is the way you usually WdicDA, then you'll usually be set up to search Waeijiro by default, as that's what you'll have most likely used last time. So just highlight the word, slash in Grafitti, and tap the DA Launcher button, and--boom--there's your Waeijiro entry right in front of you. Takes less than a second.
So what do my custom files do for you? Edict.dic is the entire Edict dictionary from Jim Breen's Edict project, formatted for WDIC so that it can be searched by compound, kana reading, and English (in its native format you can search only by compound [how it's written, with kanji if there are any]--no look-up by reading, and no English-to-Japanese searches). Tens of thousands of English entries have been rewritten to optimize them for the way WDIC and most other dictionary readers search. So because of the way it's formatted, it'll give you better results in English-to-Japanese searches than PAdict, even though it also uses Edict. Enamdic.dic and Kanjidic.dic are, respectively, the Edict Project proper name and kanji dictionaries formatted for WDIC so that they can be searched by kanji and by kana; the kanji dictionary can also be searched by SKIP code, which is a very simple but effective way of looking up kanji you don't recognize. After looking up a kanji in Kanjidic, you can jump to a list of all words beginning with that kanji--sometimes there are so many words beginning with a kanji that it's faster to enter the first two kanji (which is much easier with PAdict), and sometimes it's faster to enter only the first one and scan through the list that comes up.
How about the Readings file? The .dic versions for Eijiro and Waeiji (the E>J and J>E components, respectively, of the complete Eijiro package) don't have any furigana at all. That means not only that you can't find out how a word is pronounced, but you can't look a word up by reading. That is, to find 活躍, you have to enter it just like that, in kanji. If you hear the word かつやく but don't know how it's written, you can't look it up. But, if you have a separate dictionary of just readings--entries like "かつやく {活躍}" and "活躍 {かつやく}"--then you can easily look up a word either by reading (in kana), see how it's written in kanji, then highlight the kanji and superjump to look it up in Waeiji (takes about an extra second--simpler than it sounds). Conversely, you can highligh a word in kanji and superjump to Readings to find out how it's pronounced. Native-level Japanese speakers don't need this capability since they already know how to read and write Japanese words (at least in theory :-) but for me it's essential.
The Conjugations file is useful for learners, but more advanced Japanese speakers might prefer to leave it out. All the Japanese verb entries in Edict include codes like "v5r" and "v5u"--if you have the conjugations file installed, then simply highlight the code and tap it to superjump to a conjugation guide for that kind of verb. Want to know how to say and write the passive voice of the word in question? Now you can. I wish I could have made the entries a bit neater, but the PDIC format wasn't really designed to display charts, so this is the best I could do.
The PDIC program that you can download for free (links at the Eijiro site) is like WDIC for your PC, but it can also use all the supplemental files that came with Eijiro (it uses the same basic files, too--you don't have to pay for them twice). It has the same problem as Eijiro for WDIC--no furigana--but you can add the Readings.dic file to solve that just like in WDIC.
Why such a particular folder set-up? WDIC treats all files within a folder as a single dictionary. You could actually stuff all the files into one folder and it would work. But there are a couple of factors that make it work better the way I've set it up. First, when you highlight a word and tap it to superjump, a list of all the dictionary folders containing matches for that word pops up. From superjump, it will find only the first match for the word you've highlighted. For example, if you have Readings and Edict in the same folder, anytime you highlight a Japanese word and tap it, and then tap that folder in the pop-up window, you'll be taken to the Readings entry. There would be no way to superjump straight to the Edict entry, since Readings would always be first. So having them in separate folders eliminates that problem. Second, in the Readings-Edict example above, you CAN superjump to the Edict entry by selecting "Search by WDIC" in the superjump pop-up to get a full list of results and then choose the Edict result from that list, but it's less convenient to do so. Why? When you superjump to a particular dictionary, in the result window you'll see a "back" button which, well, does what all back buttons do. Very convenient. When you tap "search by WDIC," there's no back button in your result. To go back to what you were looking at before you'll have to reenter your original search term or use the history function (which will take you back to the last entry you were looking at but you won't be able to get back to the list of search results that brought you to that entry). Sorry if that's not clear--just trust me that it's nice to have a back button. But now we come to the biggest reason: WdicDA. When you use WdicDA to search for a word from within another application (as when you use PAdict to enter a word in kanji and then want to look it up in the huge WDIC dictionaries), it will find only the first match from within each dictionary folder. So, as with the Readings-Edict example above, you just won't find what you're looking for most of the time. With every dictionary in its own folder, you get back buttons when you superjump in WDIC, and you get better results when you use WdicDA. That said, why is it OK to combine, say, Conjugations and Enamdict? All the index terms in Conjugations start with roman letters and contain no kana or kanji, and all of the index terms in Enamdict consist only of kana and kanji. Thus, you'll never be looking for something that matches both Conjugations and Enamdict. Same with Enamdict and Websters. Same with Conjugations and Websters--all the Conjugations entries are in roman characters, but they're weird codes, not words that would also be in Websters. Also, no one would ever superjump among Enamdict, Conjugations, and Websters, so the back button issue is irrelevant.
Check out the German-Japanese dictionaries at Armin Rump's site (he made them for the Zaurus, but they're in the regular PDIC format and should work with WDIC on the Palm). And he did something interesting with a Chinese<>English dictionary to make it work on Japanese-capable PDAs. He's also got an old Webster's English-English .dic file and a few others. Mr. Rump also lays out the procedure for using the free desktop program PDIC to turn any properly formatted text file into a .dic file for use with PDIC, WDIC, etc. I've edited and clarified it a little here, but the information is all from Mr. Rump.
From the Eijiro site, click on the current version (the top link in the blue box), then click on DL-Market in the next window to buy it. If you have trouble reading the Japanese on the order form, try using rikaichan with the Firefox browser to help you figure out what to put where--it's actually pretty simple.
One important note: Eijiro is produced by and for professional translators. They're a non-profit making a fantastic resource available dirt cheap--they're essentially providing a public service and charging just enough to cover their costs. It'd be a crime (literally) to steal from them and a shame if they were no longer able to keep updating the file or no longer able to make it available at all. Please do not share Eijiro online through file sharing (P2P) services. Besides being sleazy, it's dangerous. Eijiro's lawyers recently contacted me because they'd found a version online and the password traced back to me (my guess is that when the installer decompresses the files, it encodes the password you use into them). Fortunately, I was able to give them the name of and all correspondence with the person I'd helped buy that password, so in the end I wasn't sued (don't know about the other guy). Now, since the password will be registered in your name and sent to you directly, it'll be you they come after if that file ends up online. I'm sorry to include such a dire warning; I'm sure most of you are decent folk. But after someone decided to thank Eijiro for their lack of greed and me for my help by stealing from them and putting me at risk, I decided it was necessary to be clear.